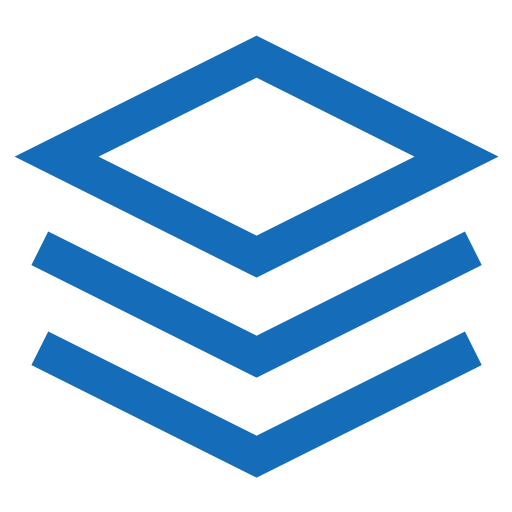Dropdowns
Toggle contextual overlays for displaying lists of links and more with the AdminKit for Bootstrap dropdown plugin.
WARNING
This feature is only available in AdminKit PRO. Learn more.
Examples
Wrap the dropdown's toggle (your button or link) and the dropdown menu within .dropdown, or another element that declares position: relative;. Dropdowns can be triggered from <a> or <button> elements to better fit your potential needs. The examples shown here use semantic <ul> elements where appropriate, but custom markup is supported.
Single button
Any single .btn can be turned into a dropdown toggle with some markup changes. Here's how you can put them to work with either <button> elements:
html
<div class="dropdown">
<button class="btn btn-secondary dropdown-toggle" type="button" id="dropdownMenuButton1" data-bs-toggle="dropdown" aria-expanded="false">
Dropdown button
</button>
<ul class="dropdown-menu" aria-labelledby="dropdownMenuButton1">
<li><a class="dropdown-item" href="#">Action</a></li>
<li><a class="dropdown-item" href="#">Another action</a></li>
<li><a class="dropdown-item" href="#">Something else here</a></li>
</ul>
</div>And with <a> elements:
html
<div class="dropdown">
<a class="btn btn-secondary dropdown-toggle" href="#" role="button" id="dropdownMenuLink" data-bs-toggle="dropdown" aria-expanded="false">
Dropdown link
</a>
<ul class="dropdown-menu" aria-labelledby="dropdownMenuLink">
<li><a class="dropdown-item" href="#">Action</a></li>
<li><a class="dropdown-item" href="#">Another action</a></li>
<li><a class="dropdown-item" href="#">Something else here</a></li>
</ul>
</div>The best part is you can do this with any button variant, too:
html
<!-- Example single danger button -->
<div class="btn-group">
<button type="button" class="btn btn-danger dropdown-toggle" data-bs-toggle="dropdown" aria-expanded="false">
Action
</button>
<ul class="dropdown-menu">
<li><a class="dropdown-item" href="#">Action</a></li>
<li><a class="dropdown-item" href="#">Another action</a></li>
<li><a class="dropdown-item" href="#">Something else here</a></li>
<li><hr class="dropdown-divider"></li>
<li><a class="dropdown-item" href="#">Separated link</a></li>
</ul>
</div>Split button
Similarly, create split button dropdowns with virtually the same markup as single button dropdowns, but with the addition of .dropdown-toggle-split for proper spacing around the dropdown caret.
We use this extra class to reduce the horizontal padding on either side of the caret by 25% and remove the margin-left that's added for regular button dropdowns. Those extra changes keep the caret centered in the split button and provide a more appropriately sized hit area next to the main button.
html
<!-- Example split danger button -->
<div class="btn-group">
<button type="button" class="btn btn-danger">Action</button>
<button type="button" class="btn btn-danger dropdown-toggle dropdown-toggle-split" data-bs-toggle="dropdown" aria-expanded="false">
<span class="visually-hidden">Toggle Dropdown</span>
</button>
<ul class="dropdown-menu">
<li><a class="dropdown-item" href="#">Action</a></li>
<li><a class="dropdown-item" href="#">Another action</a></li>
<li><a class="dropdown-item" href="#">Something else here</a></li>
<li><hr class="dropdown-divider"></li>
<li><a class="dropdown-item" href="#">Separated link</a></li>
</ul>
</div>Sizing
Button dropdowns work with buttons of all sizes, including default and split dropdown buttons.
html
<!-- Large button groups (default and split) -->
<div class="btn-group">
<button class="btn btn-secondary btn-lg dropdown-toggle" type="button" data-bs-toggle="dropdown" aria-expanded="false">
Large button
</button>
<ul class="dropdown-menu">
...
</ul>
</div>
<div class="btn-group">
<button class="btn btn-secondary btn-lg" type="button">
Large split button
</button>
<button type="button" class="btn btn-lg btn-secondary dropdown-toggle dropdown-toggle-split" data-bs-toggle="dropdown" aria-expanded="false">
<span class="visually-hidden">Toggle Dropdown</span>
</button>
<ul class="dropdown-menu">
...
</ul>
</div>html
<div class="btn-group">
<button class="btn btn-secondary btn-sm dropdown-toggle" type="button" data-bs-toggle="dropdown" aria-expanded="false">
Small button
</button>
<ul class="dropdown-menu">
...
</ul>
</div>
<div class="btn-group">
<button class="btn btn-secondary btn-sm" type="button">
Small split button
</button>
<button type="button" class="btn btn-sm btn-secondary dropdown-toggle dropdown-toggle-split" data-bs-toggle="dropdown" aria-expanded="false">
<span class="visually-hidden">Toggle Dropdown</span>
</button>
<ul class="dropdown-menu">
...
</ul>
</div>Menu items
Historically dropdown menu contents had to be links, but that's no longer the case with v4. Now you can optionally use <button> elements in your dropdowns instead of just <a>s.
html
<div class="dropdown">
<button class="btn btn-secondary dropdown-toggle" type="button" id="dropdownMenu2" data-bs-toggle="dropdown" aria-expanded="false">
Dropdown
</button>
<ul class="dropdown-menu" aria-labelledby="dropdownMenu2">
<li><button class="dropdown-item" type="button">Action</button></li>
<li><button class="dropdown-item" type="button">Another action</button></li>
<li><button class="dropdown-item" type="button">Something else here</button></li>
</ul>
</div>You can also create non-interactive dropdown items with .dropdown-item-text. Feel free to style further with custom CSS or text utilities.
html
<ul class="dropdown-menu">
<li><span class="dropdown-item-text">Dropdown item text</span></li>
<li><a class="dropdown-item" href="#">Action</a></li>
<li><a class="dropdown-item" href="#">Another action</a></li>
<li><a class="dropdown-item" href="#">Something else here</a></li>
</ul>Active
Add .active to items in the dropdown to style them as active. To convey the active state to assistive technologies, use the aria-current attribute — using the page value for the current page, or true for the current item in a set.
html
<ul class="dropdown-menu">
<li><a class="dropdown-item" href="#">Regular link</a></li>
<li><a class="dropdown-item active" href="#" aria-current="true">Active link</a></li>
<li><a class="dropdown-item" href="#">Another link</a></li>
</ul>Disabled
Add .disabled to items in the dropdown to style them as disabled.
html
<ul class="dropdown-menu">
<li><a class="dropdown-item" href="#">Regular link</a></li>
<li><a class="dropdown-item disabled" href="#" tabindex="-1" aria-disabled="true">Disabled link</a></li>
<li><a class="dropdown-item" href="#">Another link</a></li>
</ul>Menu alignment
By default, a dropdown menu is automatically positioned 100% from the top and along the left side of its parent. You can change this with the directional .drop* classes, but you can also control them with additional modifier classes.
Add .dropdown-menu-end to a .dropdown-menu to right align the dropdown menu.
html
<div class="btn-group">
<button type="button" class="btn btn-secondary dropdown-toggle" data-bs-toggle="dropdown" aria-expanded="false">
Right-aligned menu example
</button>
<ul class="dropdown-menu dropdown-menu-end">
<li><button class="dropdown-item" type="button">Action</button></li>
<li><button class="dropdown-item" type="button">Another action</button></li>
<li><button class="dropdown-item" type="button">Something else here</button></li>
</ul>
</div>Alignment options
Taking most of the options shown above, here's a small kitchen sink demo of various dropdown alignment options in one place.
html
<div class="btn-group">
<button class="btn btn-secondary dropdown-toggle" type="button" id="dropdownMenuButton" data-bs-toggle="dropdown" aria-expanded="false">
Dropdown
</button>
<ul class="dropdown-menu" aria-labelledby="dropdownMenuButton">
...
</ul>
</div>
<div class="btn-group">
<button type="button" class="btn btn-secondary dropdown-toggle" data-bs-toggle="dropdown" aria-expanded="false">
Right-aligned menu
</button>
<ul class="dropdown-menu dropdown-menu-end">
...
</ul>
</div>
<div class="btn-group">
<button type="button" class="btn btn-secondary dropdown-toggle" data-bs-toggle="dropdown" data-bs-display="static" aria-expanded="false">
Left-aligned, right-aligned lg
</button>
<ul class="dropdown-menu dropdown-menu-lg-end">
...
</ul>
</div>
<div class="btn-group">
<button type="button" class="btn btn-secondary dropdown-toggle" data-bs-toggle="dropdown" data-bs-display="static" aria-expanded="false">
Right-aligned, left-aligned lg
</button>
<ul class="dropdown-menu dropdown-menu-end dropdown-menu-lg-start">
...
</ul>
</div>
<div class="btn-group dropstart">
<button type="button" class="btn btn-secondary dropdown-toggle" data-bs-toggle="dropdown" aria-expanded="false">
Dropstart
</button>
<ul class="dropdown-menu">
...
</ul>
</div>
<div class="btn-group dropend">
<button type="button" class="btn btn-secondary dropdown-toggle" data-bs-toggle="dropdown" aria-expanded="false">
Dropend
</button>
<ul class="dropdown-menu">
...
</ul>
</div>
<div class="btn-group dropup">
<button type="button" class="btn btn-secondary dropdown-toggle" data-bs-toggle="dropdown" aria-expanded="false">
Dropup
</button>
<ul class="dropdown-menu">
...
</ul>
</div>Menu content
Headers
Add a header to label sections of actions in any dropdown menu.
html
<ul class="dropdown-menu">
<li><h6 class="dropdown-header">Dropdown header</h6></li>
<li><a class="dropdown-item" href="#">Action</a></li>
<li><a class="dropdown-item" href="#">Another action</a></li>
</ul>Dividers
Separate groups of related menu items with a divider.
html
<ul class="dropdown-menu">
<li><a class="dropdown-item" href="#">Action</a></li>
<li><a class="dropdown-item" href="#">Another action</a></li>
<li><a class="dropdown-item" href="#">Something else here</a></li>
<li><hr class="dropdown-divider"></li>
<li><a class="dropdown-item" href="#">Separated link</a></li>
</ul>Text
Place any freeform text within a dropdown menu with text and use spacing utilities. Note that you'll likely need additional sizing styles to constrain the menu width.
html
<div class="dropdown-menu p-4 text-muted" style="max-width: 200px;">
<p>
Some example text that's free-flowing within the dropdown menu.
</p>
<p class="mb-0">
And this is more example text.
</p>
</div>Forms
Put a form within a dropdown menu, or make it into a dropdown menu, and use margin or padding utilities to give it the negative space you require.
html
<div class="dropdown-menu">
<form class="px-4 py-3">
<div class="mb-3">
<label for="exampleDropdownFormEmail1" class="form-label">Email address</label>
<input type="email" class="form-control" id="exampleDropdownFormEmail1" placeholder="email@example.com">
</div>
<div class="mb-3">
<label for="exampleDropdownFormPassword1" class="form-label">Password</label>
<input type="password" class="form-control" id="exampleDropdownFormPassword1" placeholder="Password">
</div>
<div class="mb-3">
<div class="form-check">
<input type="checkbox" class="form-check-input" id="dropdownCheck">
<label class="form-check-label" for="dropdownCheck">
Remember me
</label>
</div>
</div>
<button type="submit" class="btn btn-primary">Sign in</button>
</form>
<div class="dropdown-divider"></div>
<a class="dropdown-item" href="#">New around here? Sign up</a>
<a class="dropdown-item" href="#">Forgot password?</a>
</div>Dropdown options
Use data-bs-offset or data-bs-reference to change the location of the dropdown.
html
<div class="d-flex">
<div class="dropdown me-1">
<button type="button" class="btn btn-secondary dropdown-toggle" id="dropdownMenuOffset" data-bs-toggle="dropdown" aria-expanded="false" data-bs-offset="10,20">
Offset
</button>
<ul class="dropdown-menu" aria-labelledby="dropdownMenuOffset">
<li><a class="dropdown-item" href="#">Action</a></li>
<li><a class="dropdown-item" href="#">Another action</a></li>
<li><a class="dropdown-item" href="#">Something else here</a></li>
</ul>
</div>
<div class="btn-group">
<button type="button" class="btn btn-secondary">Reference</button>
<button type="button" class="btn btn-secondary dropdown-toggle dropdown-toggle-split" id="dropdownMenuReference" data-bs-toggle="dropdown" aria-expanded="false" data-bs-reference="parent">
<span class="visually-hidden">Toggle Dropdown</span>
</button>
<ul class="dropdown-menu" aria-labelledby="dropdownMenuReference">
<li><a class="dropdown-item" href="#">Action</a></li>
<li><a class="dropdown-item" href="#">Another action</a></li>
<li><a class="dropdown-item" href="#">Something else here</a></li>
<li><hr class="dropdown-divider"></li>
<li><a class="dropdown-item" href="#">Separated link</a></li>
</ul>
</div>
</div>Auto close behavior
By default, the dropdown menu is closed when clicking inside or outside the dropdown menu. You can use the autoClose option to change this behavior of the dropdown.
html
<div class="btn-group">
<button class="btn btn-secondary dropdown-toggle" type="button" id="defaultDropdown" data-bs-toggle="dropdown" data-bs-auto-close="true" aria-expanded="false">
Default dropdown
</button>
<ul class="dropdown-menu" aria-labelledby="defaultDropdown">
...
</ul>
</div>
<div class="btn-group">
<button class="btn btn-secondary dropdown-toggle" type="button" id="dropdownMenuClickableOutside" data-bs-toggle="dropdown" data-bs-auto-close="inside" aria-expanded="false">
Clickable outside
</button>
<ul class="dropdown-menu" aria-labelledby="dropdownMenuClickableOutside">
...
</ul>
</div>
<div class="btn-group">
<button class="btn btn-secondary dropdown-toggle" type="button" id="dropdownMenuClickableInside" data-bs-toggle="dropdown" data-bs-auto-close="outside" aria-expanded="false">
Clickable inside
</button>
<ul class="dropdown-menu" aria-labelledby="dropdownMenuClickableInside">
...
</ul>
</div>
<div class="btn-group">
<button class="btn btn-secondary dropdown-toggle" type="button" id="dropdownMenuClickable" data-bs-toggle="dropdown" data-bs-auto-close="false" aria-expanded="false">
Manual close
</button>
<ul class="dropdown-menu" aria-labelledby="dropdownMenuClickable">
...
</ul>
</div>About
Dropdowns are toggleable, contextual overlays for displaying lists of links and more. They're made interactive with the included Bootstrap dropdown JavaScript plugin. They're toggled by clicking, not by hovering.