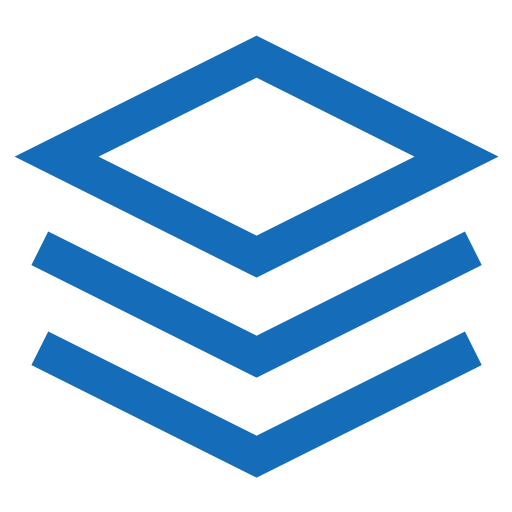Typography
Documentation and examples for Bootstrap typography, including global settings, headings, displays, paragraphs, lists, and more.
Global settings
Bootstrap sets basic global display, typography, and link styles. When more control is needed, check out the textual utility classes.
- Use a native font stack that selects the best
font-familyfor each OS and device. - For a more inclusive and accessible type scale, we use the browser's default root
font-size(typically 16px) so visitors can customize their browser defaults as needed. - Use the
$font-family-base,$font-size-base, and$line-height-baseattributes as our typographic base applied to the<body>. - Set the global link color via
$link-color. - Use
$body-bgto set abackground-coloron the<body>(#fffby default).
These styles can be found within _reboot.scss, and the global variables are defined in _variables.scss. Make sure to set $font-size-base in rem.
Headings
All HTML headings, <h1> through <h6>, are available.
| Heading | Example |
|---|---|
| h1 | h1. AdminKit heading |
| h2 | h2. AdminKit heading |
| h3 | h3. AdminKit heading |
| h4 | h4. AdminKit heading |
| h5 | h5. AdminKit heading |
| h6 | h6. AdminKit heading |
html
<h1>h1. AdminKit heading</h1>
<h2>h2. AdminKit heading</h2>
<h3>h3. AdminKit heading</h3>
<h4>h4. AdminKit heading</h4>
<h5>h5. AdminKit heading</h5>
<h6>h6. AdminKit heading</h6>.h1 through .h6 classes are also available, for when you want to match the font styling of a heading but cannot use the associated HTML element.
h1. AdminKit heading
h2. AdminKit heading
h3. AdminKit heading
h4. AdminKit heading
h5. AdminKit heading
h6. AdminKit heading
html
<p class="h1">h1. AdminKit heading</p>
<p class="h2">h2. AdminKit heading</p>
<p class="h3">h3. AdminKit heading</p>
<p class="h4">h4. AdminKit heading</p>
<p class="h5">h5. AdminKit heading</p>
<p class="h6">h6. AdminKit heading</p>Customizing headings
Use the included utility classes to recreate the small secondary heading text from Bootstrap 3.
Fancy display heading With faded secondary text
html
<h3>
Fancy display heading
<small class="text-muted">With faded secondary text</small>
</h3>Lead
Make a paragraph stand out by adding .lead.
This is a lead paragraph. It stands out from regular paragraphs.
html
<p class="lead">
This is a lead paragraph. It stands out from regular paragraphs.
</p>Inline text elements
Styling for common inline HTML5 elements.
You can use the mark tag to highlight text.
This line of text is meant to be treated as deleted text.
This line of text is meant to be treated as no longer accurate.
This line of text is meant to be treated as an addition to the document.
This line of text will render as underlined.
This line of text is meant to be treated as fine print.
This line rendered as bold text.
This line rendered as italicized text.
html
<p>You can use the mark tag to <mark>highlight</mark> text.</p>
<p><del>This line of text is meant to be treated as deleted text.</del></p>
<p><s>This line of text is meant to be treated as no longer accurate.</s></p>
<p><ins>This line of text is meant to be treated as an addition to the document.</ins></p>
<p><u>This line of text will render as underlined.</u></p>
<p><small>This line of text is meant to be treated as fine print.</small></p>
<p><strong>This line rendered as bold text.</strong></p>
<p><em>This line rendered as italicized text.</em></p>Beware that those tags should be used for semantic purpose:
<mark>represents text which is marked or highlighted for reference or notation purposes.<small>represents side-comments and small print, like copyright and legal text.<s>represents element that are no longer relevant or no longer accurate.<u>represents a span of inline text which should be rendered in a way that indicates that it has a non-textual annotation.
If you want to style your text, you should use the following classes instead:
.markwill apply the same styles as<mark>..smallwill apply the same styles as<small>..text-decoration-underlinewill apply the same styles as<u>..text-decoration-line-throughwill apply the same styles as<s>.
While not shown above, feel free to use <b> and <i> in HTML5. <b> is meant to highlight words or phrases without conveying additional importance, while <i> is mostly for voice, technical terms, etc.
Text utilities
Change text alignment, transform, style, weight, line-height, decoration and color with our text utilities and color utilities.
Abbreviations
Stylized implementation of HTML's <abbr> element for abbreviations and acronyms to show the expanded version on hover. Abbreviations have a default underline and gain a help cursor to provide additional context on hover and to users of assistive technologies.
Add .initialism to an abbreviation for a slightly smaller font-size.
attr
HTML
html
<p><abbr title="attribute">attr</abbr></p>
<p><abbr title="HyperText Markup Language" class="initialism">HTML</abbr></p>Blockquotes
For quoting blocks of content from another source within your document. Wrap <blockquote class="blockquote"> around any HTML as the quote.
A well-known quote, contained in a blockquote element.
html
<blockquote class="blockquote">
<p>A well-known quote, contained in a blockquote element.</p>
</blockquote>Naming a source
The HTML spec requires that blockquote attribution be placed outside the <blockquote>. When providing attribution, wrap your <blockquote> in a <figure> and use a <figcaption> or a block level element (e.g., <p>) with the .blockquote-footer class. Be sure to wrap the name of the source work in <cite> as well.
A well-known quote, contained in a blockquote element.
html
<figure>
<blockquote class="blockquote">
<p>A well-known quote, contained in a blockquote element.</p>
</blockquote>
<figcaption class="blockquote-footer">
Someone famous in <cite title="Source Title">Source Title</cite>
</figcaption>
</figure>Alignment
Use text utilities as needed to change the alignment of your blockquote.
A well-known quote, contained in a blockquote element.
html
<figure class="text-center">
<blockquote class="blockquote">
<p>A well-known quote, contained in a blockquote element.</p>
</blockquote>
<figcaption class="blockquote-footer">
Someone famous in <cite title="Source Title">Source Title</cite>
</figcaption>
</figure>A well-known quote, contained in a blockquote element.
html
<figure class="text-end">
<blockquote class="blockquote">
<p>A well-known quote, contained in a blockquote element.</p>
</blockquote>
<figcaption class="blockquote-footer">
Someone famous in <cite title="Source Title">Source Title</cite>
</figcaption>
</figure>Lists
Unstyled
Remove the default list-style and left margin on list items (immediate children only). This only applies to immediate children list items, meaning you will need to add the class for any nested lists as well.
- This is a list.
- It appears completely unstyled.
- Structurally, it's still a list.
- However, this style only applies to immediate child elements.
- Nested lists:
- are unaffected by this style
- will still show a bullet
- and have appropriate left margin
- This may still come in handy in some situations.
html
<ul class="list-unstyled">
<li>This is a list.</li>
<li>It appears completely unstyled.</li>
<li>Structurally, it's still a list.</li>
<li>However, this style only applies to immediate child elements.</li>
<li>Nested lists:
<ul>
<li>are unaffected by this style</li>
<li>will still show a bullet</li>
<li>and have appropriate left margin</li>
</ul>
</li>
<li>This may still come in handy in some situations.</li>
</ul>Inline
Remove a list's bullets and apply some light margin with a combination of two classes, .list-inline and .list-inline-item.
- This is a list item.
- And another one.
- But they're displayed inline.
html
<ul class="list-inline">
<li class="list-inline-item">This is a list item.</li>
<li class="list-inline-item">And another one.</li>
<li class="list-inline-item">But they're displayed inline.</li>
</ul>Description list alignment
Align terms and descriptions horizontally by using our grid system's predefined classes (or semantic mixins). For longer terms, you can optionally add a .text-truncate class to truncate the text with an ellipsis.
- Description lists
- A description list is perfect for defining terms.
- Term
Definition for the term.
And some more placeholder definition text.
- Another term
- This definition is short, so no extra paragraphs or anything.
- Truncated term is truncated
- This can be useful when space is tight. Adds an ellipsis at the end.
- Nesting
- Nested definition list
- I heard you like definition lists. Let me put a definition list inside your definition list.
html
<dl class="row">
<dt class="col-sm-3">Description lists</dt>
<dd class="col-sm-9">A description list is perfect for defining terms.</dd>
<dt class="col-sm-3">Term</dt>
<dd class="col-sm-9">
<p>Definition for the term.</p>
<p>And some more placeholder definition text.</p>
</dd>
<dt class="col-sm-3">Another term</dt>
<dd class="col-sm-9">This definition is short, so no extra paragraphs or anything.</dd>
<dt class="col-sm-3 text-truncate">Truncated term is truncated</dt>
<dd class="col-sm-9">This can be useful when space is tight. Adds an ellipsis at the end.</dd>
<dt class="col-sm-3">Nesting</dt>
<dd class="col-sm-9">
<dl class="row">
<dt class="col-sm-4">Nested definition list</dt>
<dd class="col-sm-8">I heard you like definition lists. Let me put a definition list inside your definition list.</dd>
</dl>
</dd>
</dl>